In an effort to reduce restaurant wait time and queues, Disney World introduced their mobile food ordering system back in 2017. This new service allows guests to use the My Disney Experience app at the Disney parks to place orders at their favorite quick service restaurants and pick up their food within a designated time window. Mobile ordering at Disney seems like a smart move, as guests are becoming increasingly more tech savvy and most guests are likely already familiar with online food ordering services like GrubHub and UberEats.
Mobile ordering at Disney is currently available at 20 quick-service locations throughout the parks and Disney Springs. Here’s a step by step on how to place your mobile order while at the Disney parks.
Step 1
Download and open the My Disney Experience App on your mobile device. All mobile orders must be completed through the My Disney Experience App which can be downloaded for free through the iOS and Android App Stores. You can click the icons below to download the app for your platform of choice.
Step 2
Once you have the app open simply click the “+” button on the bottom of the app and select “Order Food.”
Note: If you’re not signed in to the app you will be prompted to sign in at this point.
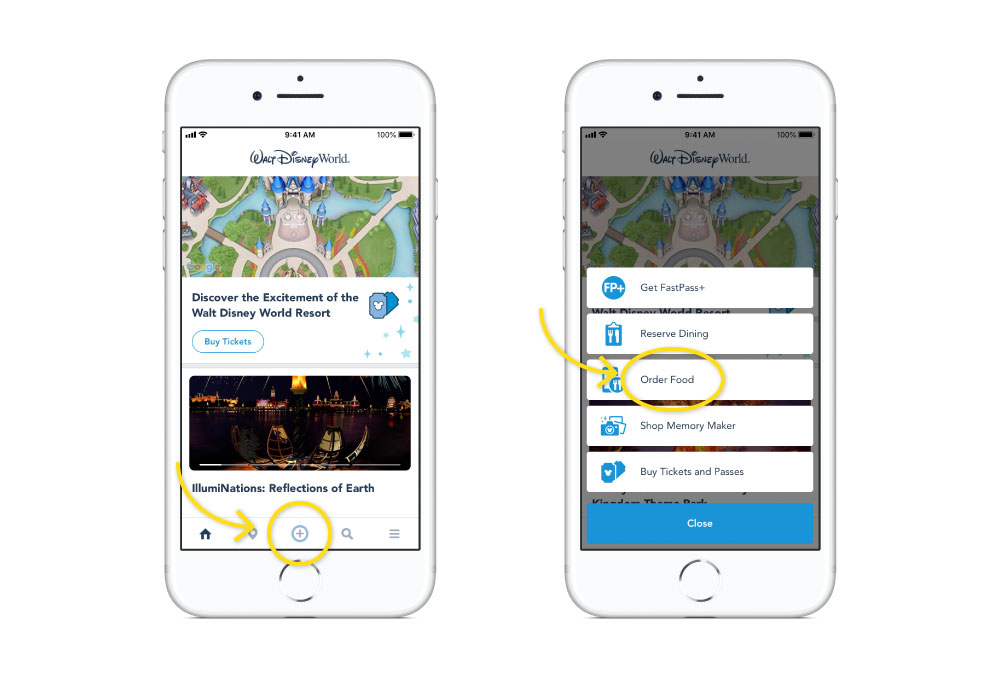
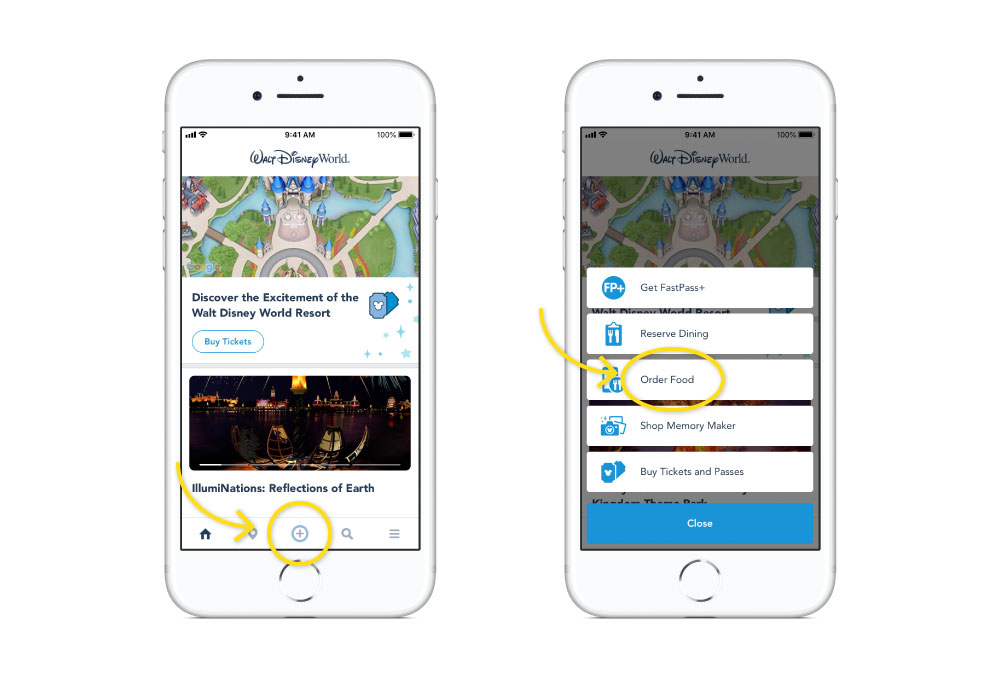
Step 3
Select the restaurant that you’d like to order from. To find restaurants you can either use the traditional list view or click the map icon on the bottom right to view a map of the resort and participating restaurants.
One you’ve chosen your restaurant, choose the items you’d like to order and customize your order accordingly. Click the “+Add” button to add items to your cart.
Note: While food modifications are currently not possible with mobile ordering, certain locations do have an Allergy-Friendly Menu available. If the restaurant you’ve selected has an Allergy-Friendly Menu you will see an icon in the list of icons at the top of the page. Click the Allergy-Friendly icon to choose from this menu.
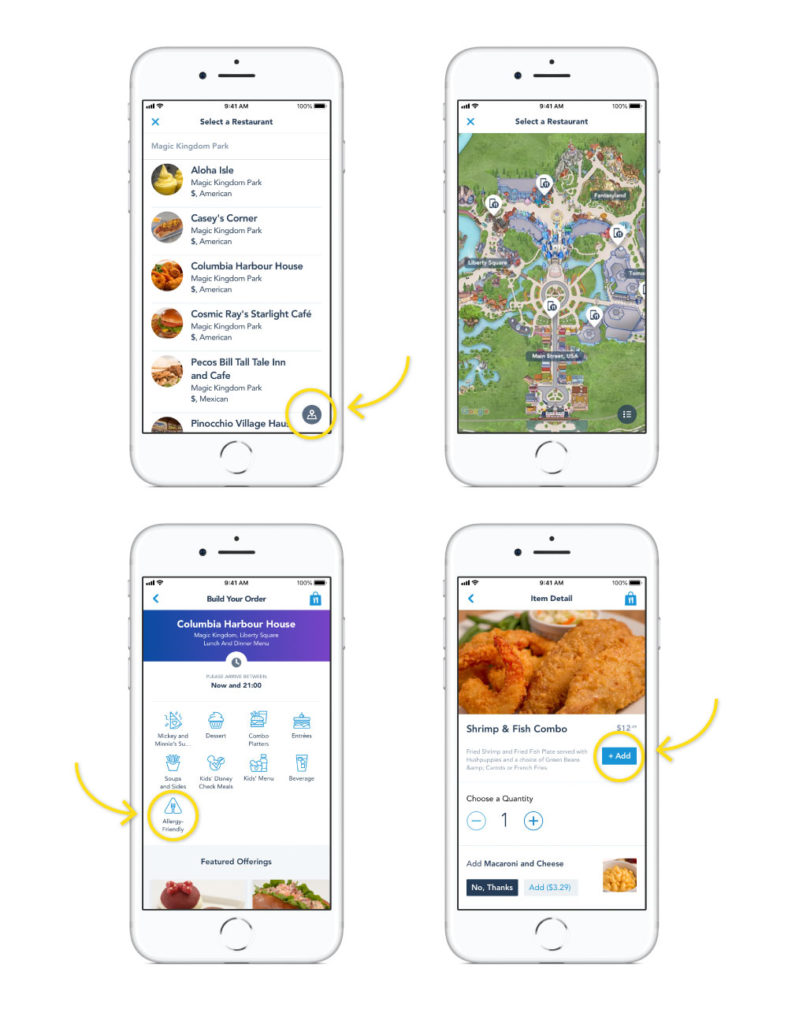
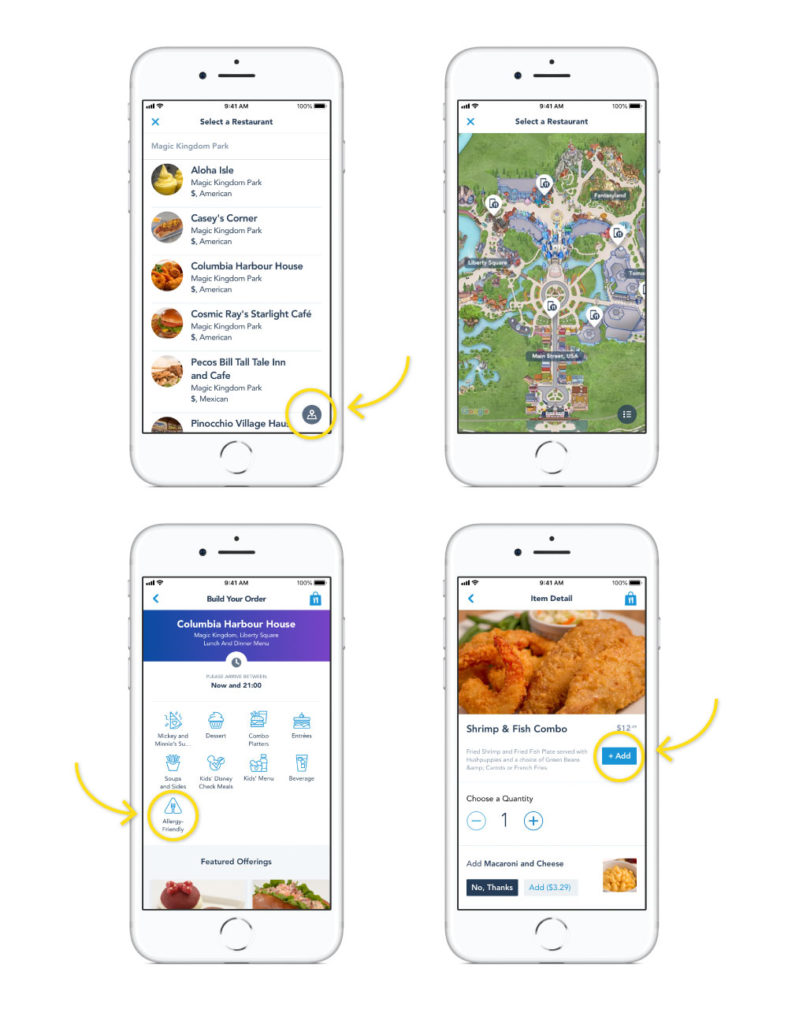
Step 4
After adding all items to your cart select the “Review Order Summary” button at the bottom of the screen to review your order and checkout. If you need to modify your order click the “Modify Order” button and make any necessary modifications.
At the check out, add or choose your payment method and click “Purchase” to complete your order.
Note: If you have a dining plan you will see dining plan as an option during the checkout screen.
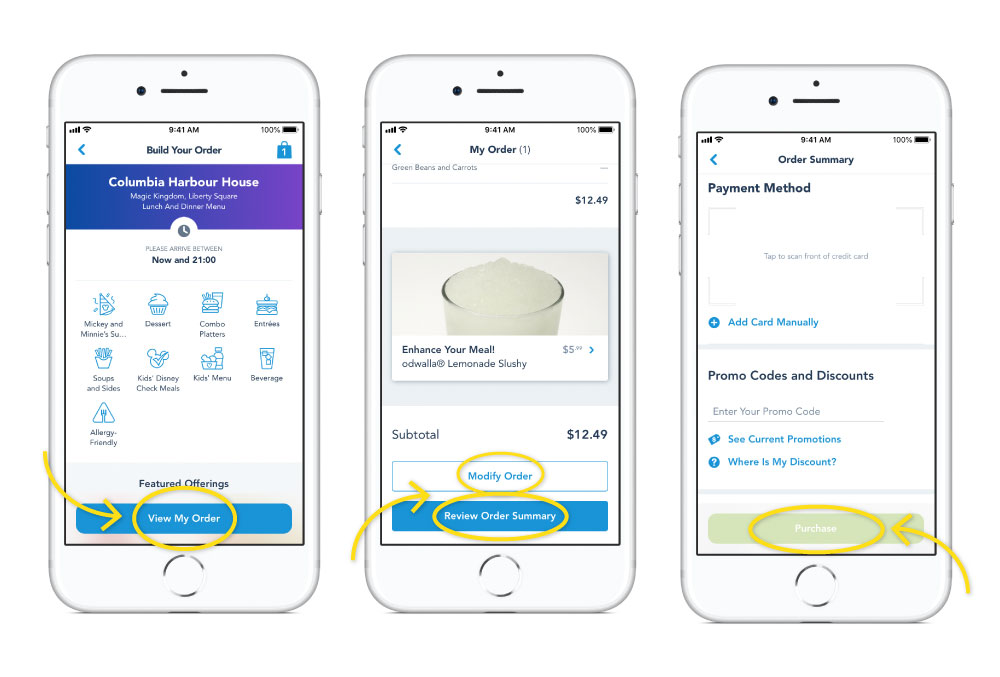
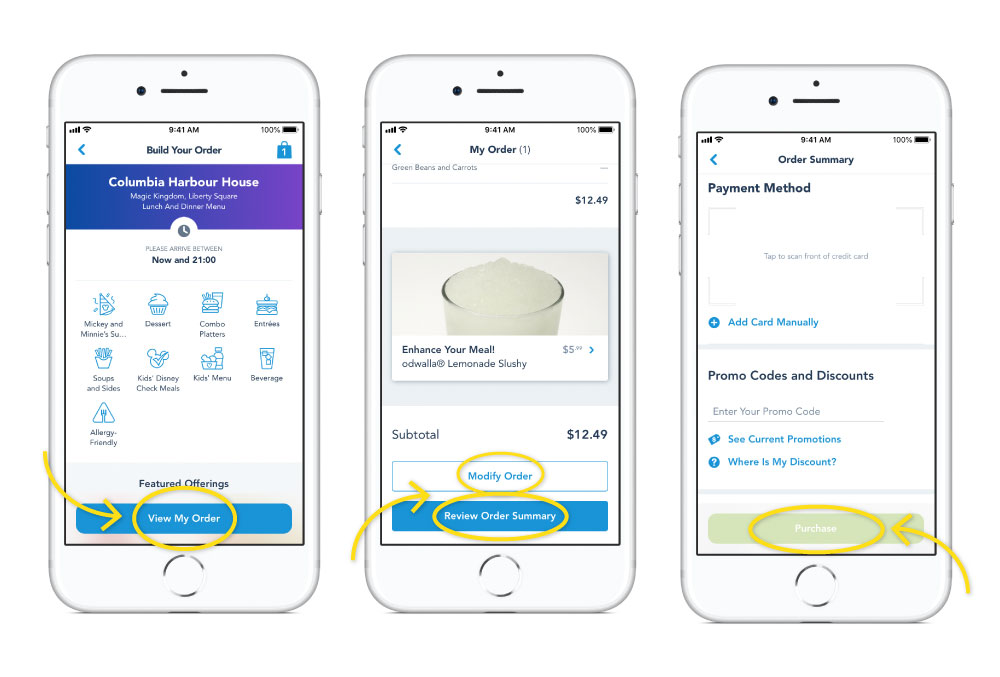
Step 5
Once you complete your purchase, your order is sent to the restaurant but your food will not be prepared just yet. In the app you will see a window of time when you can pick up your order. When you arrive at the restaurant simply open the app and select the “I’m Here, Prepare My Order” button on the screen. At that time the restaurant will begin preparing your order.
Step 6
Find a seat, relax and wait for the app to notify you that your order is ready. Once you receive the alert on your phone you can proceed to the restaurant’s Mobile Order Pickup window and pick up your freshly prepared order.
Step 7
Enjoy your delicious meal without ever having to wait in line!
The new system for mobile ordering at Disney is definitely a welcome addition to the parks’ services. Download the My Disney Experience app now and try out mobile ordering for yourself on your next trip to Disney.
For the full list of locations that accept mobile orders click here: https://disneyworld.disney.go.com/dining/#/mobile-orders/
Have you tried using mobile ordering at Disney yet? If so, we’re curious to know how you liked it, so let us know your thoughts about the experience in a comment below!
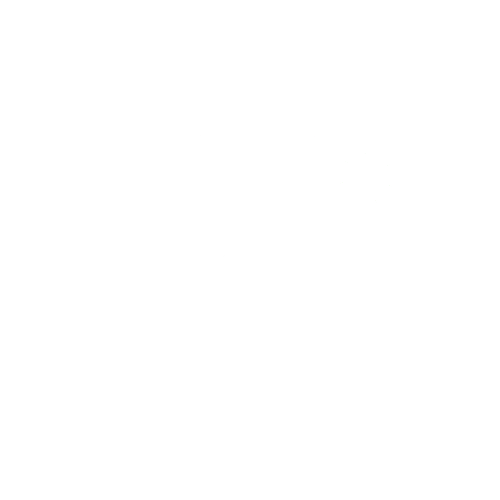
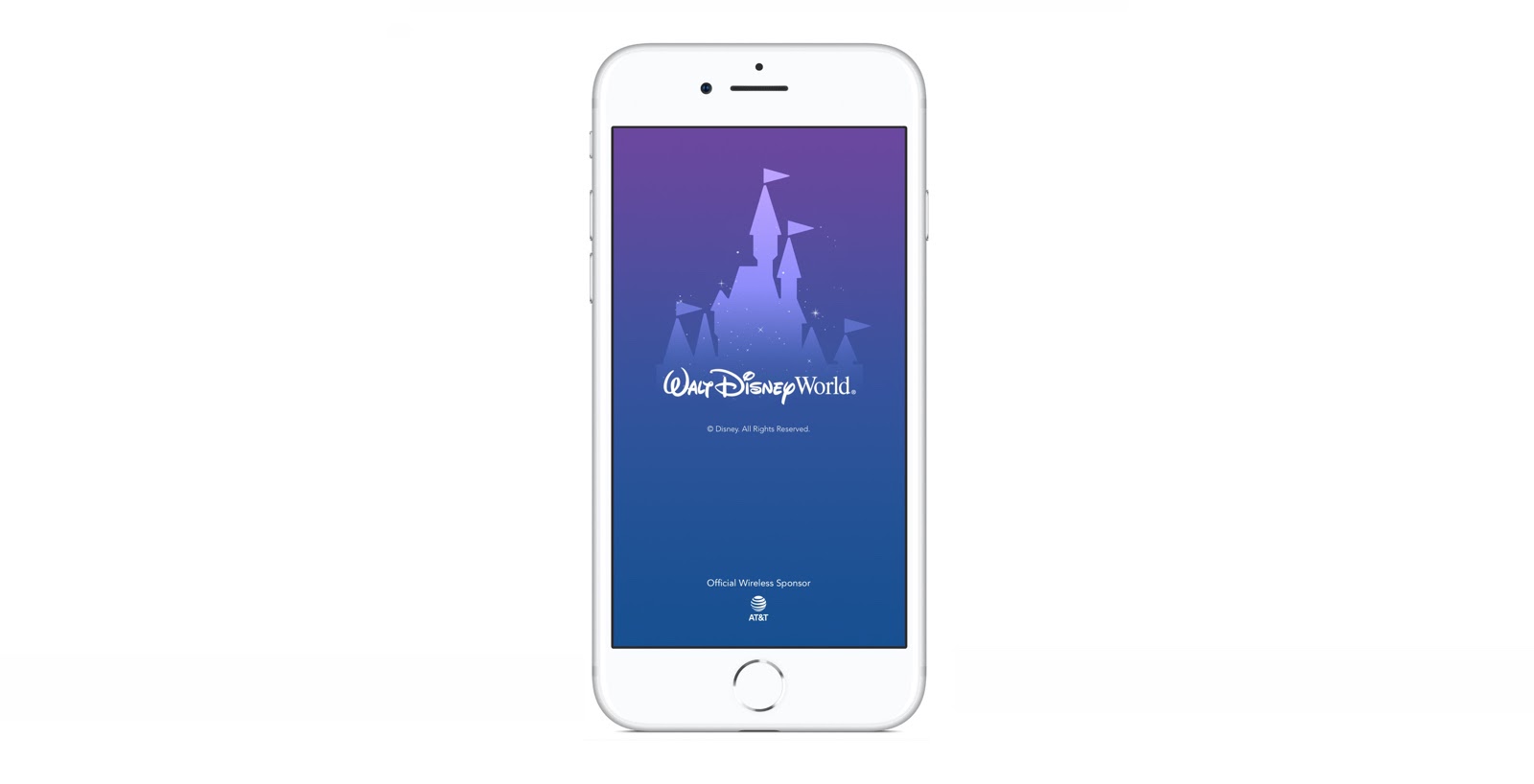
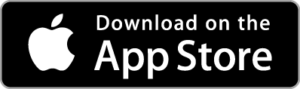
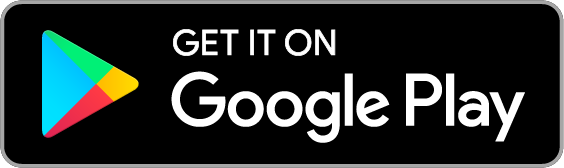
One comment on “Learn About Mobile Ordering at Disney World”