
If you’re like most Disney fans, you’ve probably already heard that Disney has just launched the new MagicBand+ for Disney World! And if you’re anything like us, you probably can’t wait to to link it with the My Disney Experience app, pair it over bluetooth with your mobile device and take advantage of all the awesome new features that are offered.
If you’re feeling a little overwhelmed with getting your MagicBand+ up and running, not to worry – we’ve got you covered! In this how-to article, we will walk you through the steps of linking your MagicBand+ with the My Disney Experience app. So sit back, relax, and let us walk you through it step-by-step!
Instructions For Linking A MagicBand+ In The My Disney Experience App
You can click each expandable section below to view in-depth instructions and screenshots.
Optional Steps To Customize Your MagicBand+
And that’s it! You’ve now successfully linked your MagicBand+ with the My Disney Experience app and paired it over bluetooth with your mobile device.
We hope you’ve found our step-by-step guide helpful. Now you can use your MagicBand+ to do everything from making purchases and unlocking your hotel room door, if you’re staying at a Disney Resort Hotel, to playing the new Batuu Bounty Hunters game and watching it light up during the fireworks. We hope you enjoy using your MagicBand+ on your next Disney vacation!
Are you excited to start playing with the new features of your MagicBand+? What color / character combo did you get? We’d love to hear from you in the comments below! And as always, stay tuned to the DVC Shop blog for all the latest developments around the Disney theme parks and Disney Vacation Club resorts.

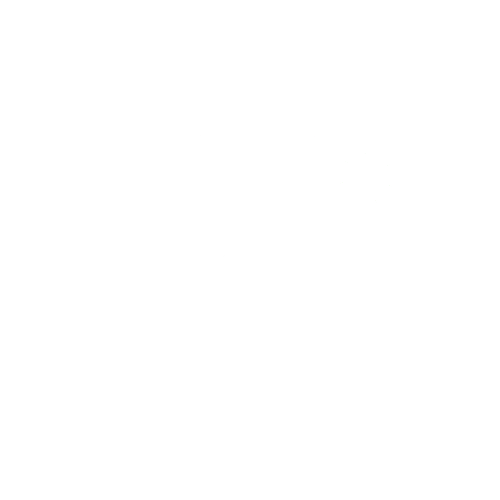

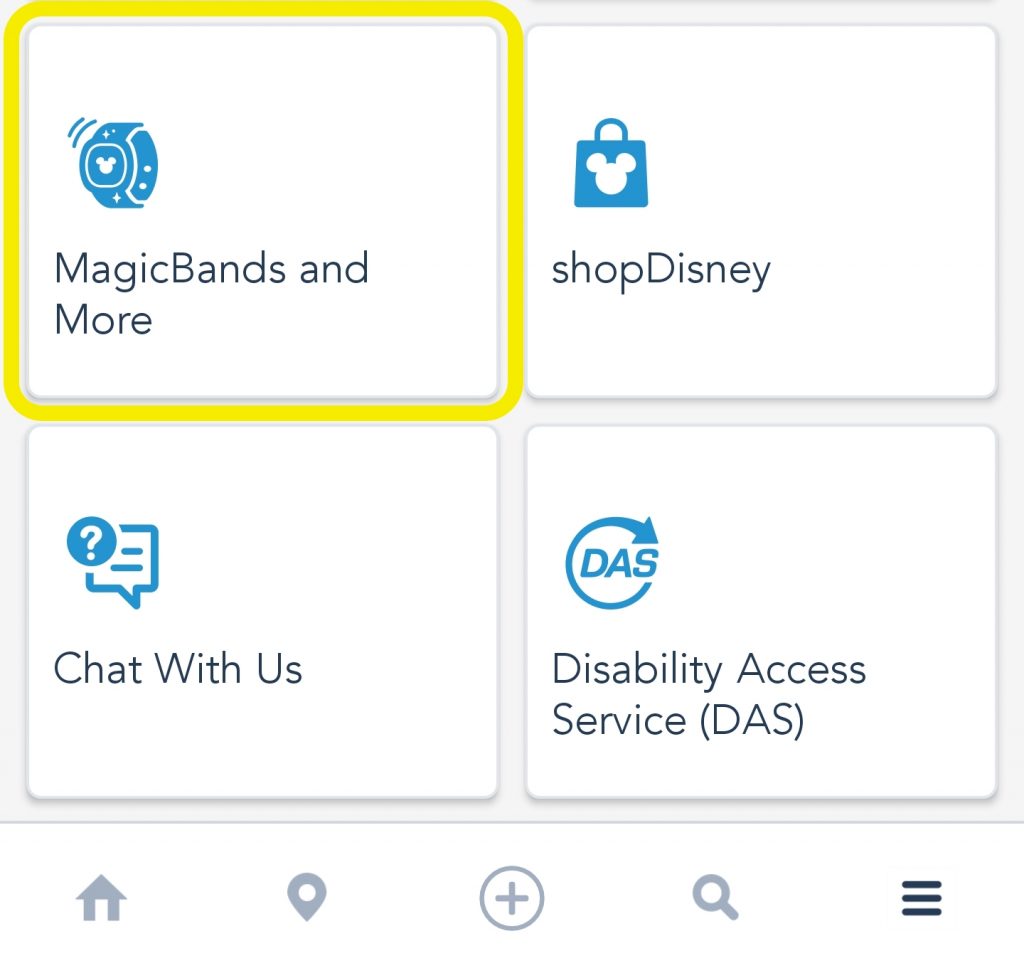
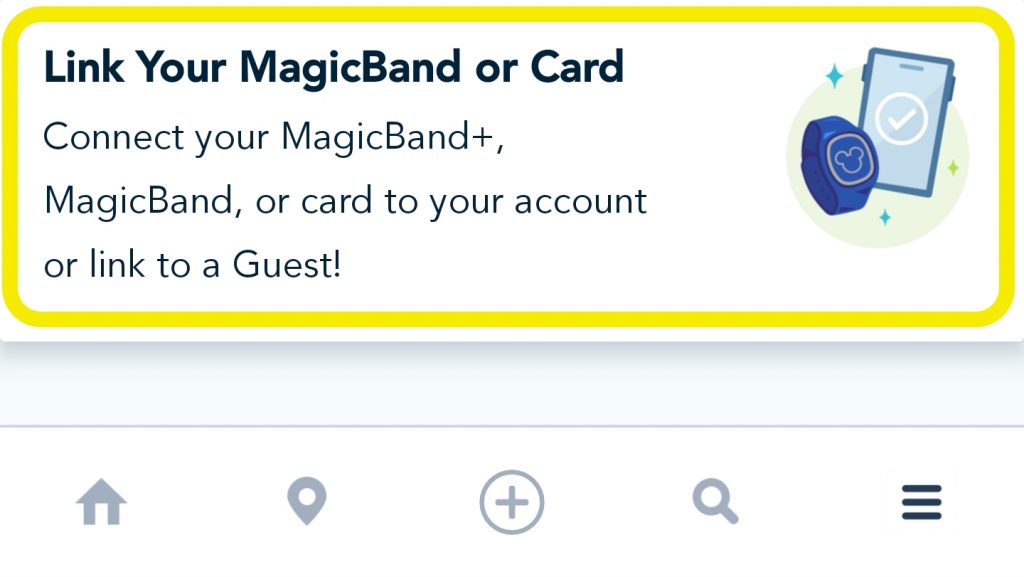
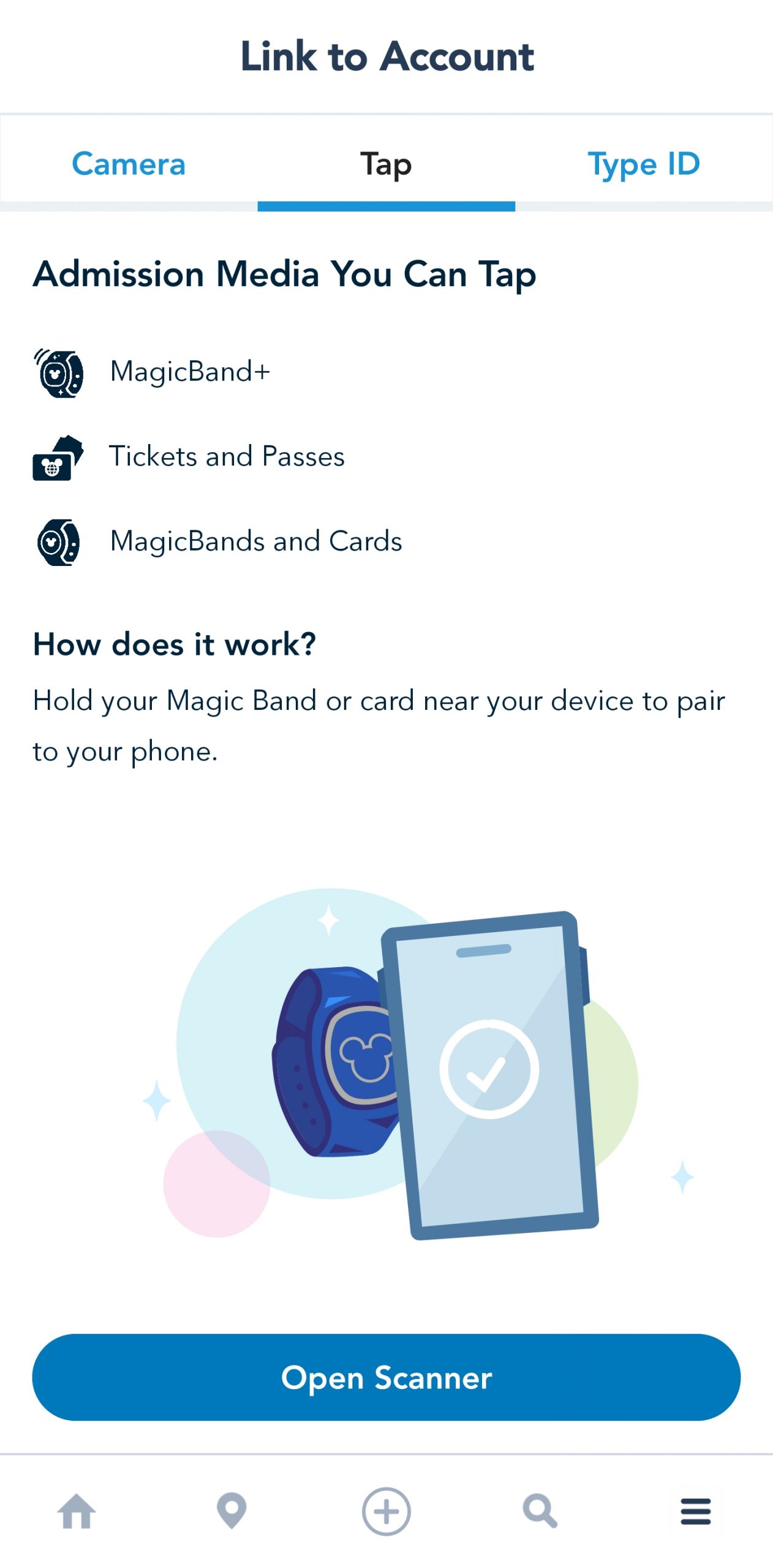
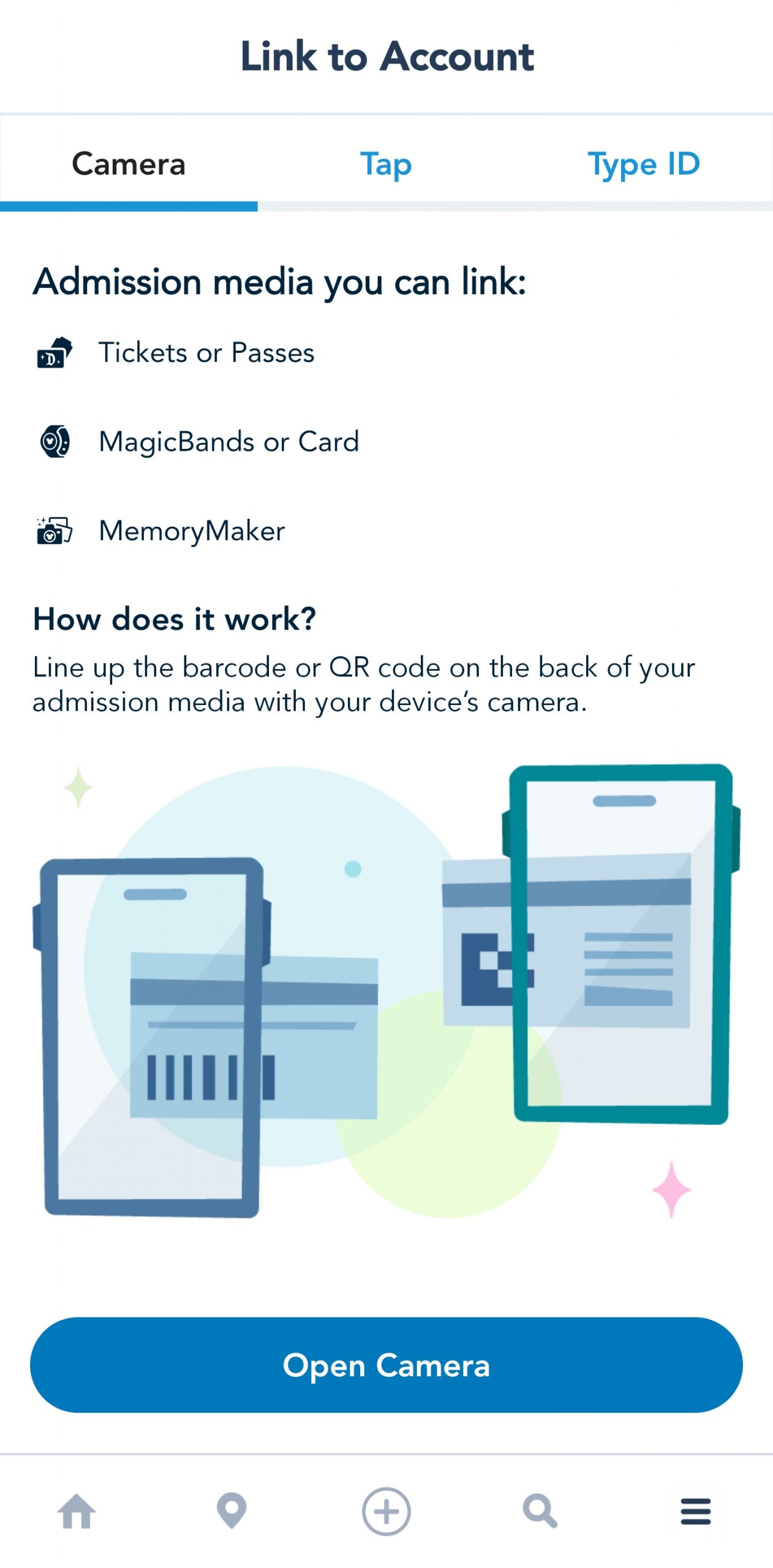
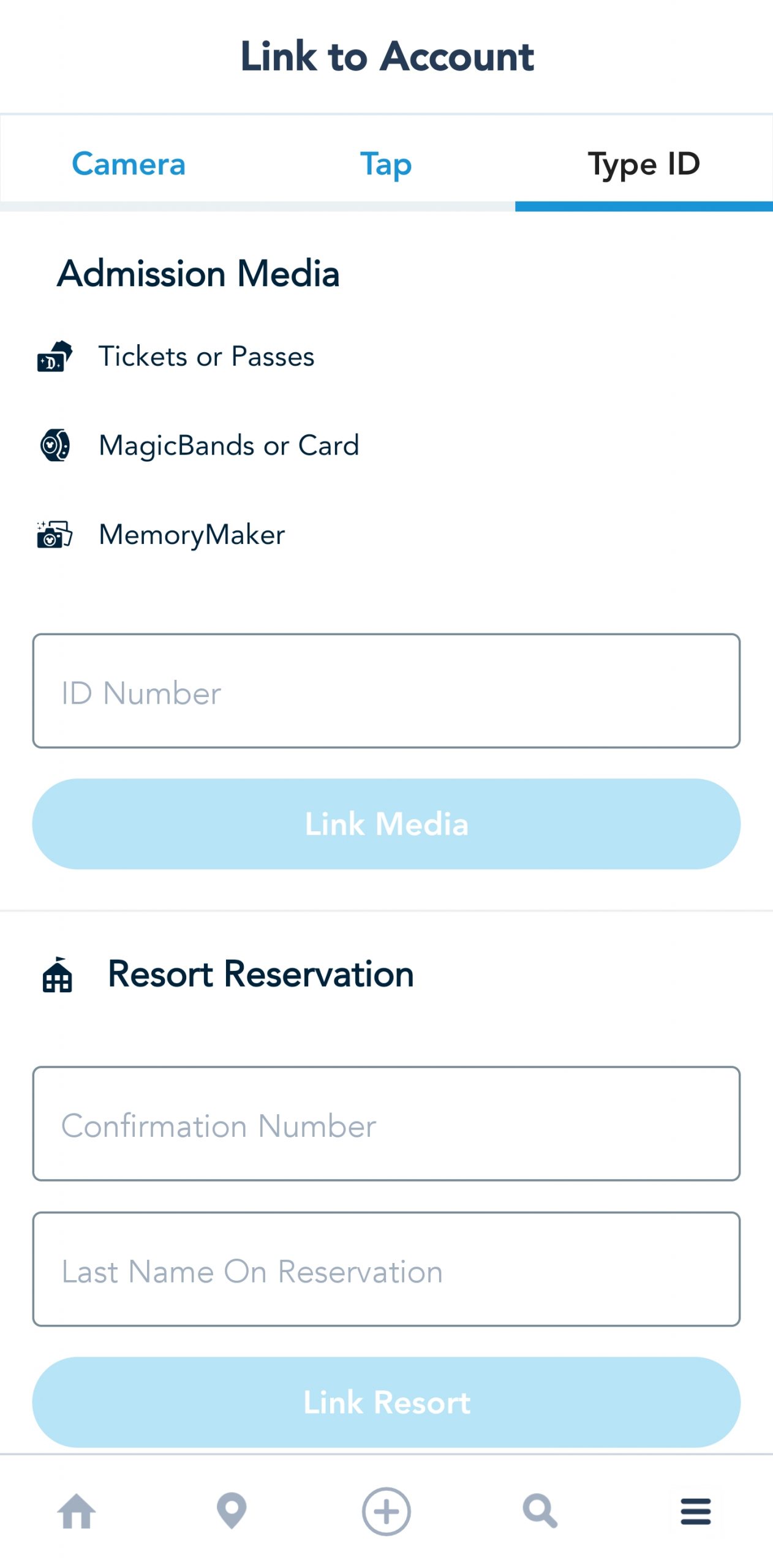
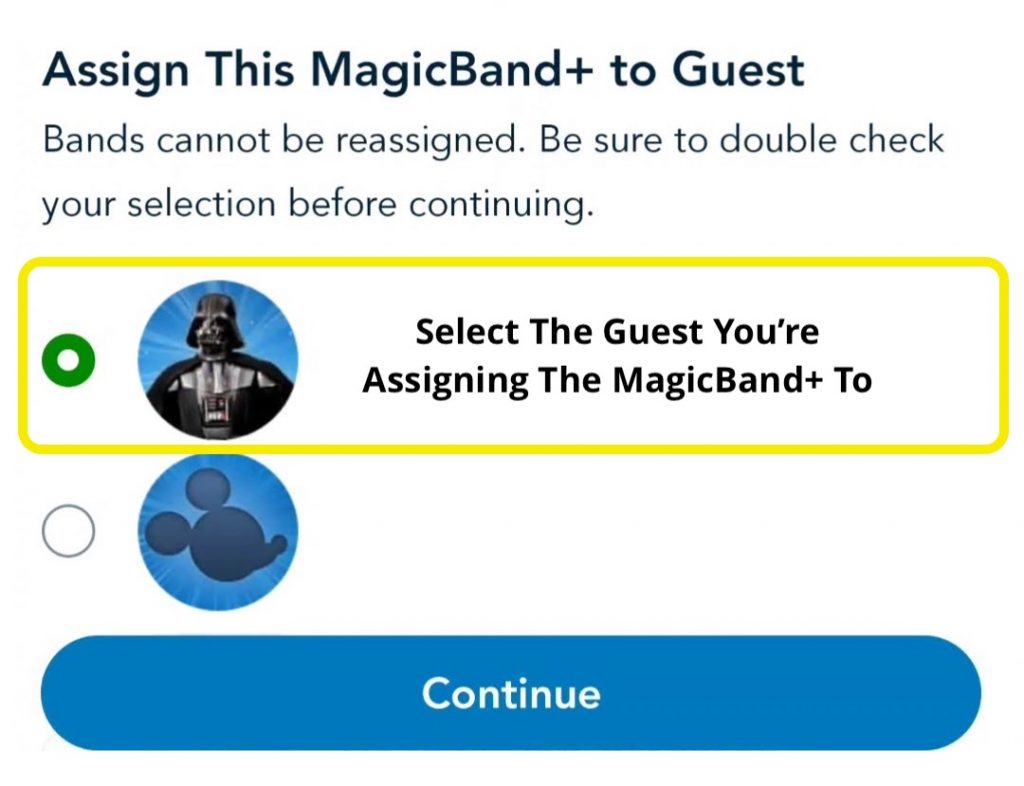
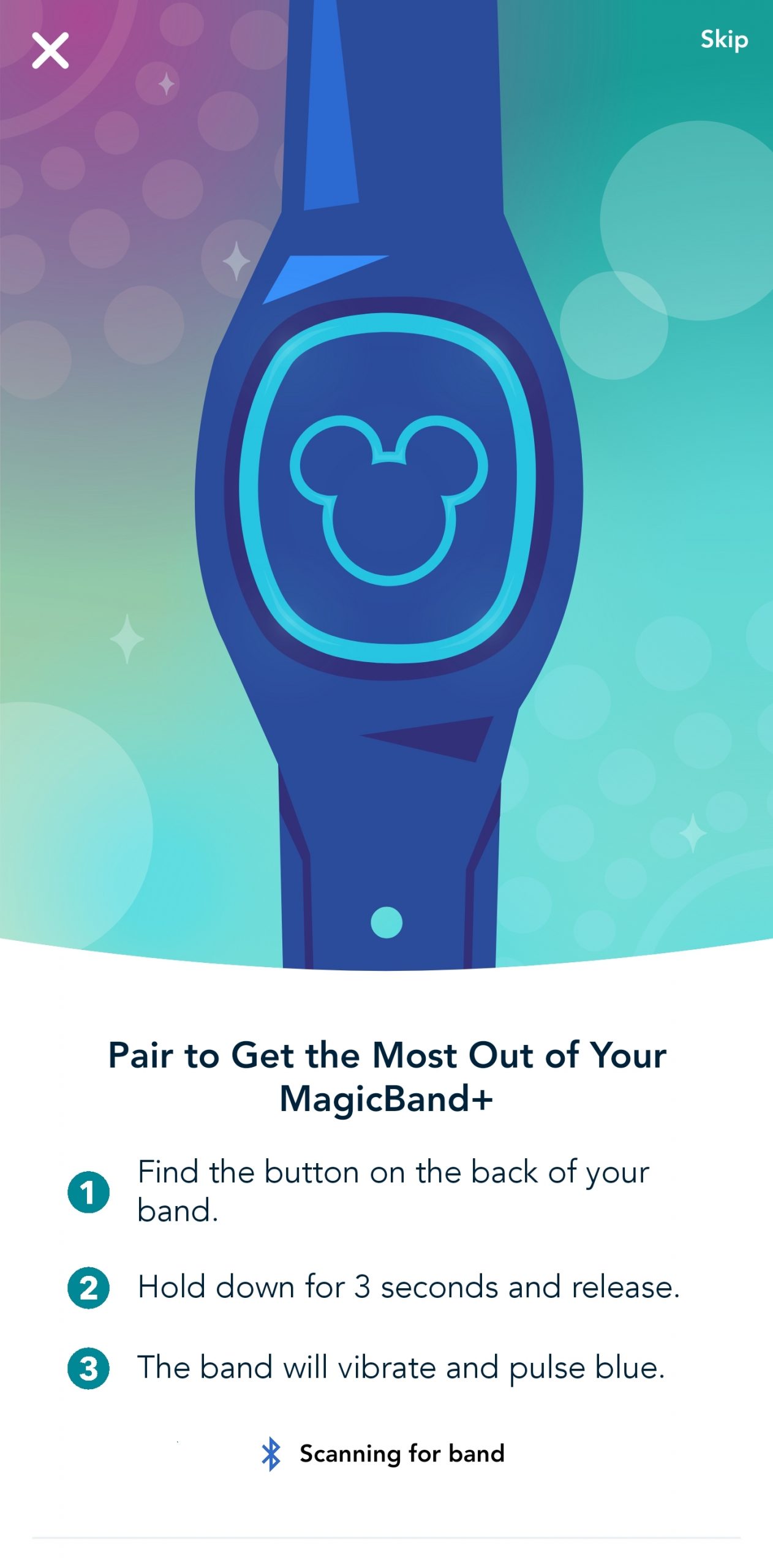

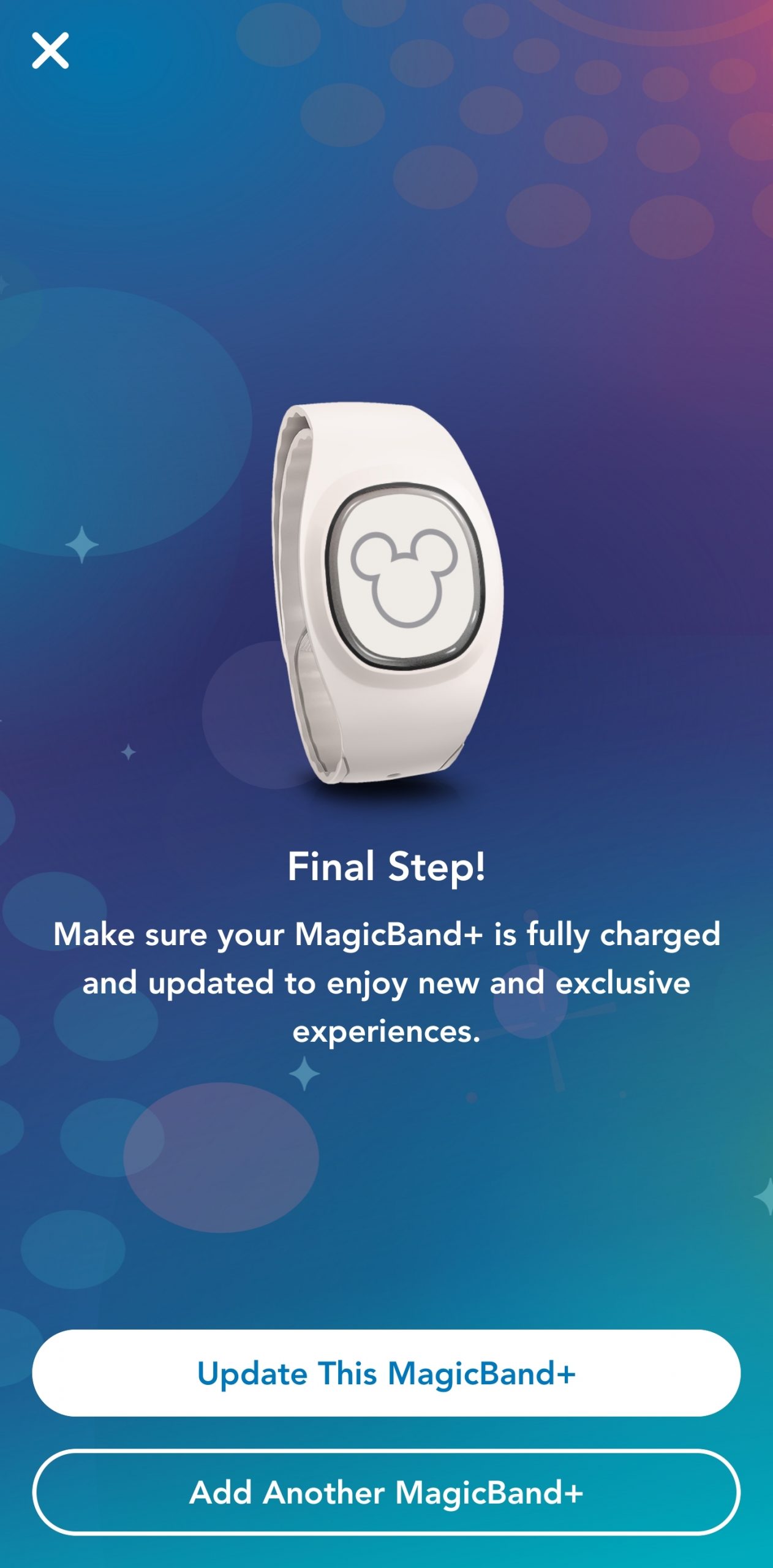
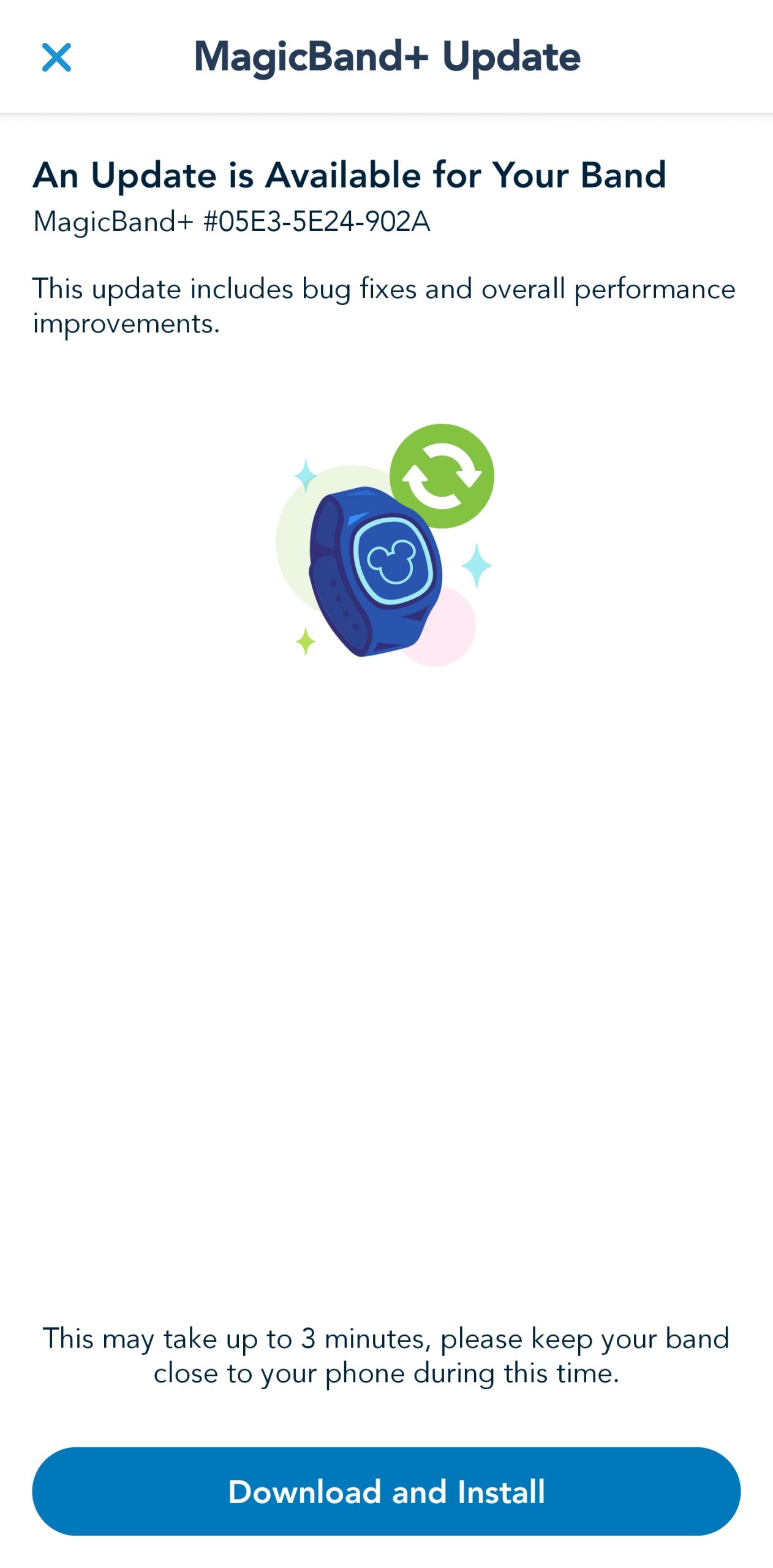
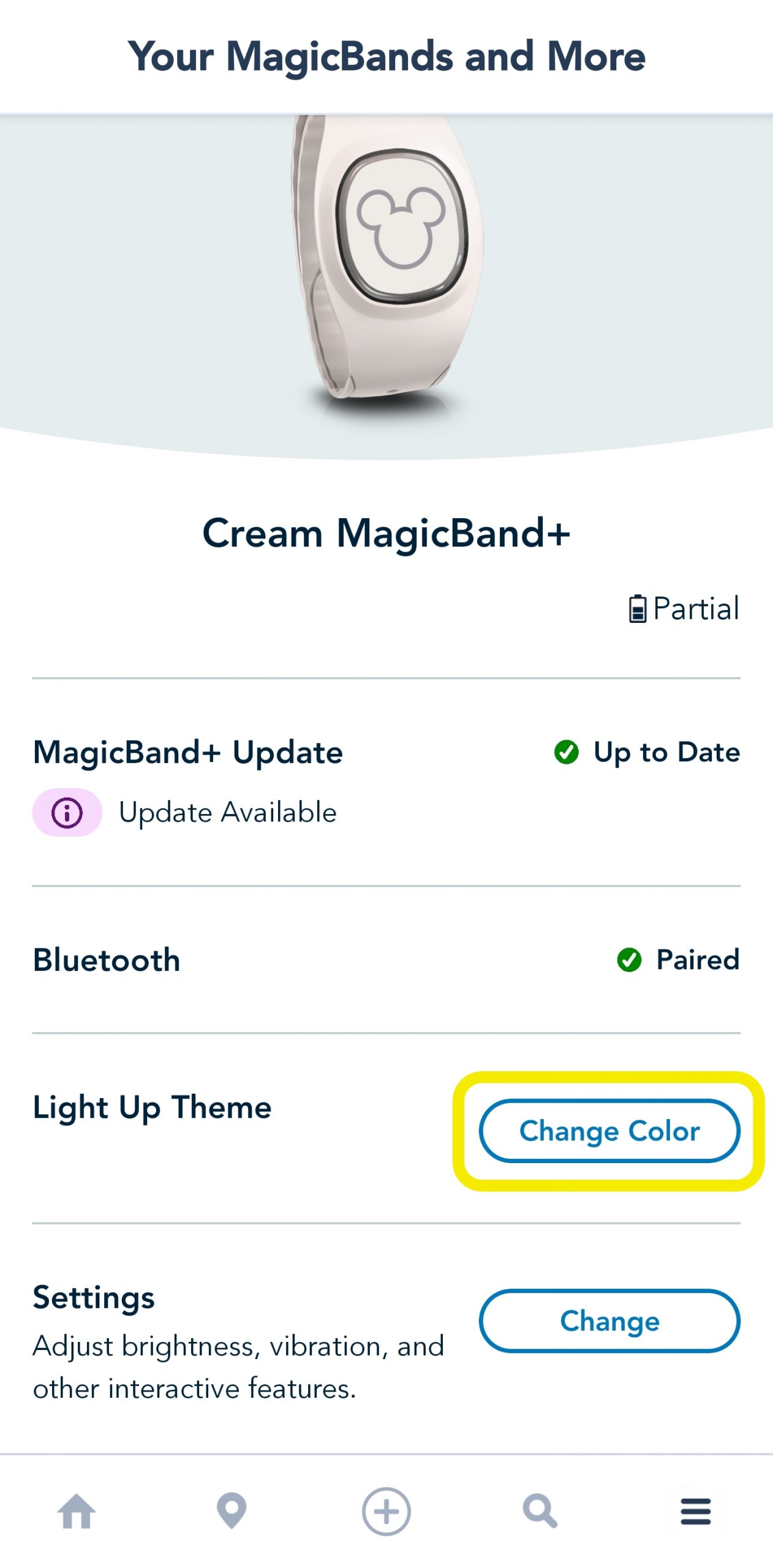
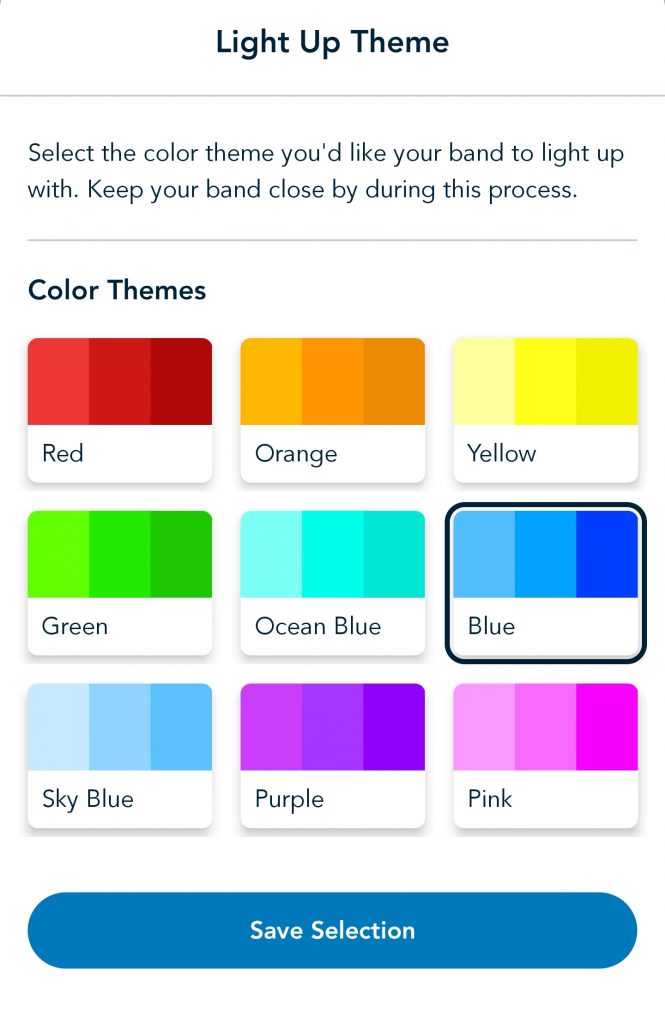
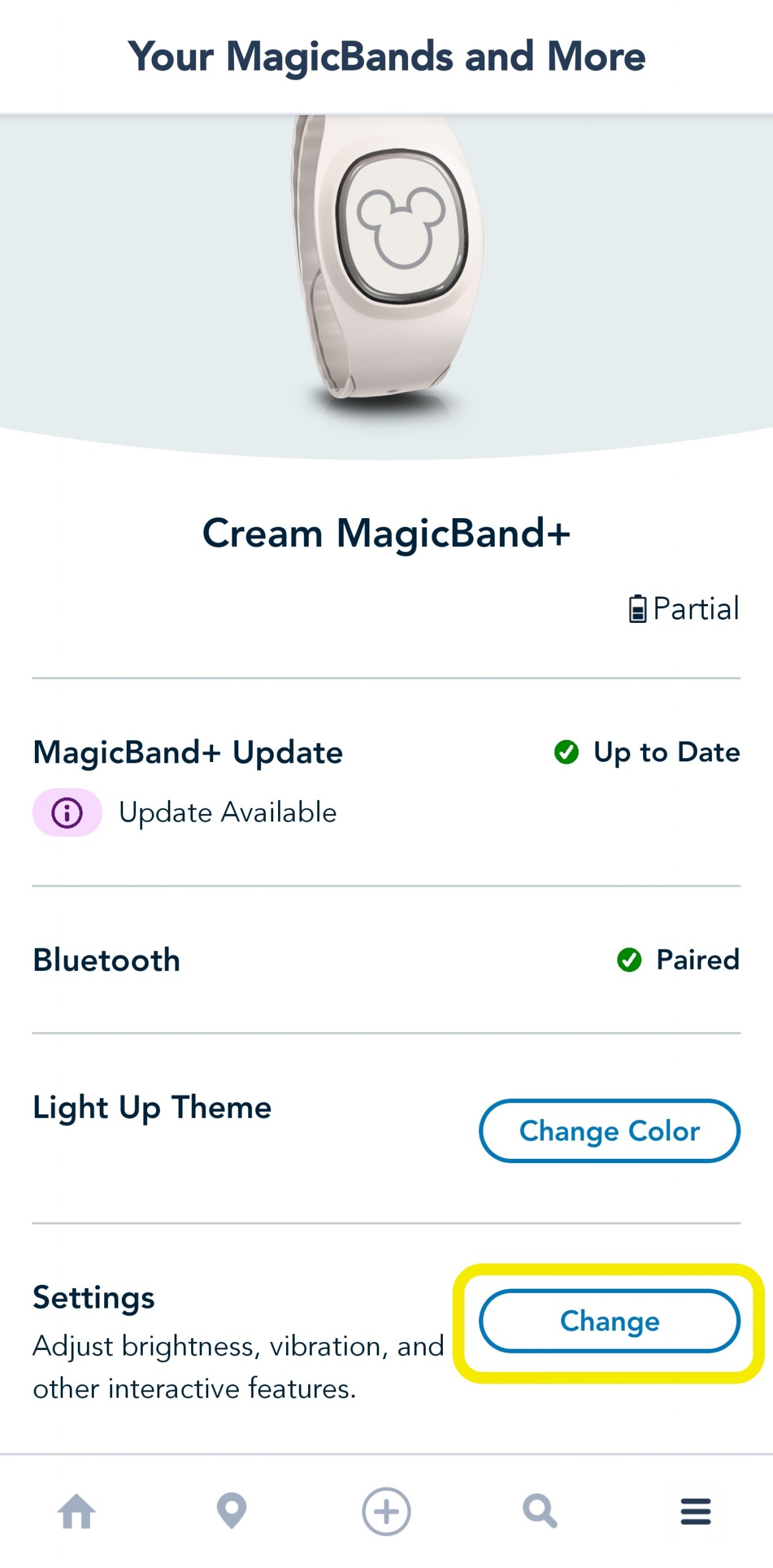
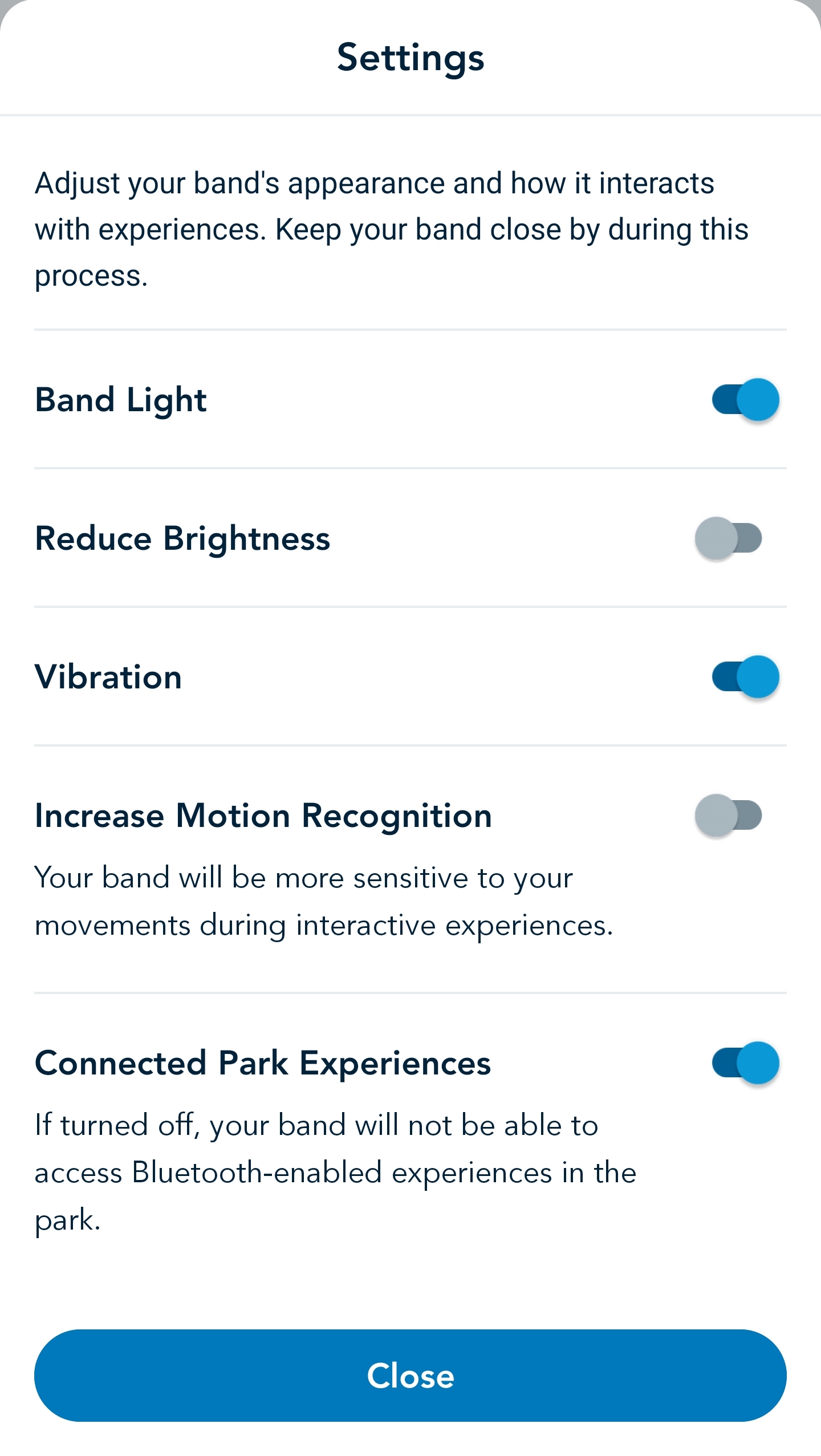
We ordered ours yesterday from shopDisney and it was by pure chance. I had no idea it was the first day of availability! I am partial to the Disney Pride collection so I bought the one with the pride castle. Later that day I noticed that all special 50th anniversary and Walt with Mickey bands had sold out, as had the Millenium Falcon design.
We are going to the park in October and I can’t wait to link it!!
We love the new MagicBands! Be sure to check out our newsletter tomorrow for a special MagicBand announcement from DVC Shop. 😉 If you aren’t signed up for our newsletter yet you can sign up here.
Just received our 5 magic bands. 3 are linked to account (I can see them on the magic band page) but 2 are not. When I go to link them, says they are already linked but I can’t see them. How can I fix this so I can see them all?? Thanks.